
Yahoo! ニュースの 2022年12月9日付の記事「プライムビデオにNetflix、ABEMAも…Amazon「Fire TV Stick」をさらに活用できるTips10選」にて、「Fire TV Stickの利用環境をリアルタイム表示」の項目に『リモコン操作で「開発者ツールメニュー」を呼び出す方法』が記載されていました。
実際に試してみると、呼び出すことはできたのですが、リモコンのボタン操作のタイミングが難しく、ショートカットアプリを利用すると より簡単です。2018年3月の以下の記事にも掲載していますが、あらためて「開発者メニューを起動するショートカットアプリ」の導入と「開発者メニューの概要」について記載します。
関連記事
Fire TVのCPU、メモリ使用率をリアルタイム表示する方法(アプリ Developer Tools Menuを使用)
開発者ツールメニューで確認可能なシステム情報

はじめに、開発者ツールメニューの起動により確認できるシステム情報と利用環境について記載します。上の画像の広い領域は「開発者ツールメニューの項目」、下の黒い部分は環境の表示です。
上の項目「System X-Ray」を有効化すると、オーバーレイ表示で、動画視聴などの他のアプリを使用中にも前面表示されます。なお、上の画像では表示領域を下に表示していますが、下・右・左の表示に変更することができます。
さて、開発者ツールメニューの起動により確認できる、システム情報と利用環境の主な項目は以下です。私はFire TV Stick 初代を利用していた頃、レスポンスがわるいことに耐えかねて、メモリ使用量などを確認していました。
- HDMIのモード、解像度、リフレッシュレート
- メモリ使用量
- 通信速度

▲拡大画像はこちら。こちらの事例では、使用可能なメモリは332MBとなっています。回線速度は小さく見にくく、また、通常利用のその時々の速度となるため、以下の記事で掲載のブラウザでのFast.comでの計測が、最大速度の計測や、PCやスマホとの比較ができるため(どの端末でも計測できる)よりよいです。

開発者ツールメニューの起動方法
「開発者ツールメニュー」の起動方法を2つ掲載します。前述のYahoo! ニュースにはリモコン操作による起動が紹介されていますが、アプリ利用がより簡単です。
リモコン操作による起動
Yahoo! ニュースの記事には以下の記載があります。
「開発者ツールメニュー」を呼び出すには、「選択」ボタンを1秒間押した状態のまま、ナビゲーションボタンの「下」を同時に3秒間押しっぱなしにし、両方から指を離したあと3本線の「メニュー」ボタンを押します。
私には上記のリモコン操作のタイミングが かなり難しく、また、上の記事に連動の操作写真にも「コツが必要」との記載があります。普通に操作すると、画面の項目が選択されてしまい、私は十数回試してみてようやく「開発者ツールメニュー」の起動となりました。
アプリ利用による起動
私のおすすめはアプリによる「開発者ツールメニュー」の起動です。こちらは確実に起動することができます。
▼同種のアプリは複数あると思いますが、私が利用しているのは左下の「Developer Tools Menu」です。

「Developer Tools Menu」は、Fire TV Stickのアプリストアの「ユーティリティ」にラインナップされています。
▼アプリストアの「すべてのカテゴリー」から「ユーティリティ」を選択します。

▼正式名称は「Developer Tools Menu Shortcut for Fire TV」ですが、これを選択しインストールします。

▼起動後のホーム画面はこちら(上半分のみ、表示しています)。このうち、左上の「DEVELOPER TOOLS MENU」を選択します。

開発者ツールメニューの表示項目の設定など
ごく簡単にですが、「開発者ツールメニュー」の項目の表示・非表示の設定などについて記載します。
▼上の「System X-Ray」を有効化=オンにすると、前述のシステム情報が表示となります。

▼上の画像の3段目の「構成パネルを起動」を押下すると以下の画面となり、表示項目を変更できます。

▲「位置」は文字通り表示位置を示しており、デフォルトでは上の表示ですが、上下左右に変更できます。


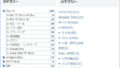
コメント