Fire TV Stickにて、iOS、MacOS、Androidのミラーリングに欠かせないアプリである「AirReceiver」。305円ほどの出費となりますが、複数のOSで使えるうえに、ミラーリングの操作も簡単。
今回はあらためて「Air Receiver」の設定方法の確認です。設定方法といっても、ミラーリングに限っては、ほとんど何もしなくてもいいようなもの。現在、何の問題もなく使用できている方はスキップくださいませ。
目次
AirReceiverが欠かせない理由
冒頭に「iOS、MacOS、Androidのミラーリングに欠かせないアプリであるAirReceiver」と記載しました。「Fire TV Stickの設定に困ったら、公式サイトのFire TVシリーズヘルプを初動として参照すべき」にも記載しましたが、2019年5月12日現在では以下の理由によるものです。
- Fire OSのバージョンが5.xとなるFire TV Stick 初代・第2世代では、設定項目にミラーリングあり。Fire OS 6.xとなるFire TV Stick 4KとFire TV 2017モデルでは、デフォルトのミラーリングの項目なし。
- ただし、上記にかかわりなく、iOS / Mac OSではAirReceiverなどの外部アプリを利用しない限りはミラーリングは不可能。
また、私が試行錯誤したところ、Fire OS 5.xのデフォルトのミラーリングを利用した場合にも、AirReceiverを利用した場合にはよりミラーリングの設定がスムーズとなります。
Fire TV StickへAirReceiverをインストール
Fire TV Stick側でのインストールもできますが、ここはパソコンからAmazonサイトにアクセスし、Fire TV Stickに転送する方法です。転送と書くと難しそうに感じますが、クリックするのみです。
▼こちらがAmazonサイトのAirReceiver。305円の出費となりますが、iOS / MacOS / Androidでも簡単にミラーリングできるため、高くはないと思います。
▼以下はAmazonの画面ですが、私は購入済のため「お客様はすでにこのアプリを所有しています」と表示されていますが、購入後に配信先を選択し「配信」をクリックすることで完了
AirReceiverの初期設定
Fire TV StickにてAirReceiverを起動すると、以下の画面が表示されます(一部を抜粋。また、横に長いため幅を圧縮しています)。
①~④はどのOS・機能でAirReceiverを使用するかの初期設定です。
- iPhone / iPad / MacOSのミラーリングを行う場合には、①のAirPlayをオン。
- Android端末のミラーリングを行う場合には、③のGoogle Castをオン。
- ②のAirTunes Audioは、iOS機器から音楽のストリーミングを行う設定だと思われるのですが、うまく機能せず、詳細は割愛(確認できた時点で追記します)。
- ➄のDLNA DMPについては、私の環境では(?)機能せず、英語のヘルプを参照したり、Google Playアプリをインストールしつつ確認中です(確認できた場合には別記事にて)。
▼なお、私の場合は「AFTM-208」となっている、AirReceiver上のFire TV Stickの端末名を変更することもできます。


MacOS、iOS、Andoridでの設定
MacOS、iOS、Andoridの端末側での設定の詳細は、個別の記事を参照いただき、ここではポイントとなる画面のみ掲載します。
なお、リンク先の個別記事ではAirReceiverでのミラーリング方法と、Fire TV Stickデフォルトでのミラーリング方法を混同していた箇所がありますので、後日 訂正等 対応します。
▼MacOSでは、「システム環境設定」「ディスプレイ」と進み、画像下の「AirPlayディスプレイ」について、AirReceiverに表示の端末名を選択します。


▼iPhone / iPadでは、コントロールパネルの「画面ミラーリング」を選択すると、Fire TVの機器名が表示されますので、これをタッチしてミラーリング完了。



▼Android端末のミラーリングは、「設定」「ディスプレイ」の「キャスト」を選択し、AirReceiver上の端末名を選択してミラーリング完了です。


▲私が使用したAndroid スマホ(goo g07、Android 7.0)では、AirReceiverでのミラーリングは、Fire TV Stickのデフォルトのミラーリング(「設定」よりミラーリング待機状態にする)よりも目に見えてレスポンスのよいものでした。
デフォルトの方法では、スマホの表示とミラーリング先での表示に遅延がありますが、AirReceiver経由では大きな遅延もなくスムーズです。
まとめ
iOS、MacOS、Androidのミラーリングに便利なアプリ「AirReceiver」。iOS / MacOSのミラーリングには必須であり、Androidではデフォルトでのミラーリングよりも簡単に、かつレスポンスの遅延も抑制できます。
Fire TV Stick側でのAirReceiverの設定も簡単。記事にする必要もないほどに、初回のみ設定をオンにするのみで完了です。
▼YouTubeのミラーリングも、簡単 2ステップで完了します。






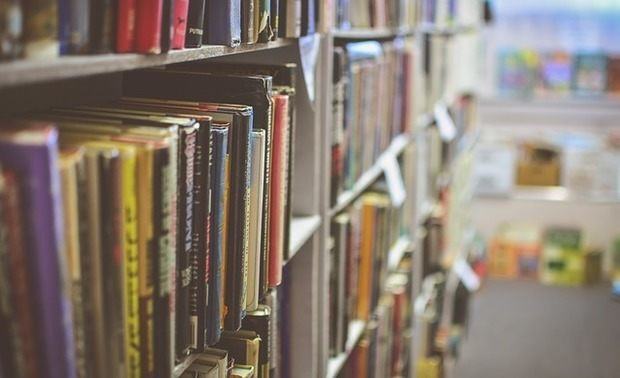

コメント