Fire TV Stickからクラウドストレージに保存してあるファイルを参照する機会は多くないと思いますが、当サイトへのアクセスの検索キーワードとして同条件でのものがありましたので、参考までに記載します。
なお、記載事項は当サイトの他記事とも重複しましすが、Fire TV Stickのアプリとしてラインナップされている「ES File Explorer」を利用し、OneDrive / Google Drive / DropBoxを試してみたとろころ、接続できたのはOneDriveのみとなります。
関連記事
Fire TVでクラウドストレージとファイル連携可能なアプリの使用事例
OneDriveへ接続する手順
冒頭にも記載しましたが、Fire OS用としてラインナップされているアプリ「ES File Explorer」を利用して、Fire TV StickからOneDriveへアクセスする方法です。
この「ES File Explorer」はネットで検索すると批判的なコメントもあるようですが、私が数年間 Fire TV Stickで利用している範囲では、広告は多いものの、何らかの不都合が生じたことはありません。
▲▼ まずはES File ExplorerをFire TV Stickから直接、あるいはPCのAmazon サイトからインストールします。以下の画像のように、Amazon サイトからFire TV Stickへの配信が可能です。
▼ES File Explorerを起動後に、左の「ネットワーク」の「クラウド」、あるいは右の「クラウドのアイコン」を選択します。
▼以下のクラウドストレージの選択画面より、「OneDrive」を選択します。
▲なお、Google DriveとDropBoxも試してみたのですが、エラーとなり接続できず。
▽ちなみに、GoogleDriveへの接続のエラー画面は以下です。
▼OneDriveへの接続は、PCと同様にサインインします。
▼右側の画面で、OneDriveのアイコンが表示されていると、接続できたことになります。
▼こちらは、上の画像のOneDriveアイコンを選択し、OneDriveを展開したところ。
▲画像下に「コピー」「切り取り」などのメニューがありますが、例えばコピペする場合には以下の手順となります。
- コピーしたファイルをリモコンを利用して長押し。
- 長押しにより、中央のアイコンのとおり緑色のチェックが入ります。
- 画像下の「コピー」を選択。
- Fire TV Stickのローカルフォルダに貼り付ける場合には、画像左上の「ローカル」へ移動し、任意のフォルダを選択したうえで、貼り付けて完了です。
レスポンス
ところで、OneDriveへのアクセス、「ES File Explorer」のレスポンスは以下となります。
- Fire TV Stick 2015モデルでは、スペックの低さから やや耐え難いほどにモッサリしています。
- Fire TV Stick 2017モデルとFire TVでは、PC並みの操作とはいきませんが、遅いと感じることなく操作できます。
他記事も含め何度も記載していますが、Fire TV Stick 2015モデルをお使いの方で、「ES File Explorer」を利用するほどに使い込む場合(一般的な利用もそうですが)、Fire TV Stick 2017モデル、あるいは4Kモデルへの買い替えをおすすめします。
私がFire TV Stick 2015モデルからFire TVへ買い替えた際に感じたように、そのレスポンスのよさは、Fire TV Stick 2015モデルと比較にならないほどです。











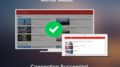
コメント